Conversão
de arquivos AVI para criação de uma estrutura de DVD
2:
Escolha DVD DE VÍDEO.
Surge a
tela bastante simples do programa.
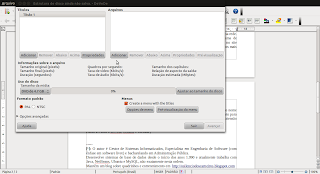 Agora
vamos criar um Título [na área TÍTULOS] para cada episódio que
incluir no DVD.
Agora
vamos criar um Título [na área TÍTULOS] para cada episódio que
incluir no DVD.O formato mais comum de distribuição são arquivos de 350 Mb, o quê iria permitir cerca de quatro episódios no seu DVD. Como quatro episódio equivalem a três horas e meia, acredito que se você estiver criando um DVD com seus vídeos caseiros você terá uma quantidade de tempo equivalente.
4: Em
ARQUIVO navegue e acrescente o primeiro arquivo.
6: Agora
vamos adicionar as Legendas, opção que será usada somente se
houver legendas para incluir. Se você está criando um DVD dos
vídeos de Natal da família, não há legendas para incluir ou se
for episódios dublados não há necessidade desta opção. Clique no
botão ADICIONAR próximo da seção LEGENDAS.
7: Na caixa de legendas, escolha “PT (Portuguese)” como IDIOMA e em Arquivo escolha o arquivo de legendas adequado ao seu arquivo de vídeo.
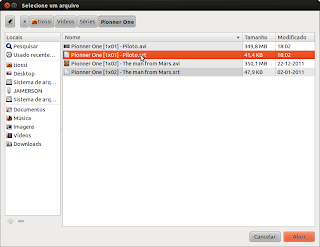 Depois clique em OK. Atenção: se você por acaso tiver
arquivos de legendas em várias línguas (inglês, português,
espanhol) basta ir alterando o idioma e incluindo os arquivos.
Depois clique em OK. Atenção: se você por acaso tiver
arquivos de legendas em várias línguas (inglês, português,
espanhol) basta ir alterando o idioma e incluindo os arquivos.8: Acabamos de incluir o primeiro arquivo e sua legenda. Clique em OK.
9: Na
área TÍTULO selecione Título 1 e clique em PROPRIEDADES.
10:
Altere as propriedades para o nome mais adequado ao seu caso. Este
nome irá aparecer no menu do seu DVD e irá permitir a você navegar
entre vídeos, filmes e episódios gravados e
convertidos. No meu caso escolhi “PIONEER ONE [1X01] –
EARTHFALL”.
12: Em “TÍTULO” clique em ADICIONAR. Irá surgir um título novo
chamado “TÍTULO 2”, clique nele e então na seção ARQUIVOS (ao
lado) clique em ADICIONAR. Iremos assim, adicionar um novo arquivo ao
título 2 do menu do nosso DVD.
13: Repita os passos e inclua o segundo arquivo.
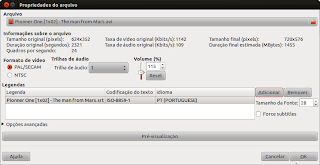 14: Em TÍTULOS escolha Título 2 e clique no botão PROPRIEDADES.
Altere o nome do título e clique em PARAR REPRODUÇÃO/MOSTRAR MENU
DO DISCO.
14: Em TÍTULOS escolha Título 2 e clique no botão PROPRIEDADES.
Altere o nome do título e clique em PARAR REPRODUÇÃO/MOSTRAR MENU
DO DISCO.
15: Repita a operação até haver quatro episódios de 350 MB ou 3
de 550Mb. Pode ser possível que se caiba mais episódios, mas eu não
fiz o teste.
16: Depois de incluir os arquivos vamos ajustar o tamanho do DVD na
seção USO DO DISCO clicando em AJUSTAR AO TAMANHO DO DISCO.
17: Na seção MENUS clique em OPÇÕES DE MENU, onde poderá escolher a música de fundo do menu (em MÚSICA DE MENU, onde basta incluir um arquivo OGG ou MP3 qualquer, muito útil para um DVD de show ou que mostra uma festa na praia) ou uma foto de plano de fundo (em PLANO DE FUNDO DO MENU). Neste último caso a imagem deve ser em formato PNG, mas basta abrir uma imagem JPEG/JPG no GIMP e escolher SALVAR COMO... e nas opções escolher o formato PNG.
Pronto, clique em OK.
Terminamos o processo de escolha de arquivos e menus para composição
de nosso DVD.
Ela irá criar o arquivo de imagem (padrão ISO) na pasta indicada
por você, sendo por default a pasta “MOVIE”.
Atenção: a cada nova conversão ele apagar todos os arquivos existentes na pasta. Se desejar ter os arquivos ISO para fazer mais cópias, copie os arquivos para outra pasta e altere o nome para lembrar o conteúdo.
Atenção: a cada nova conversão ele apagar todos os arquivos existentes na pasta. Se desejar ter os arquivos ISO para fazer mais cópias, copie os arquivos para outra pasta e altere o nome para lembrar o conteúdo.
Aguarde até a conclusão do processo.



















